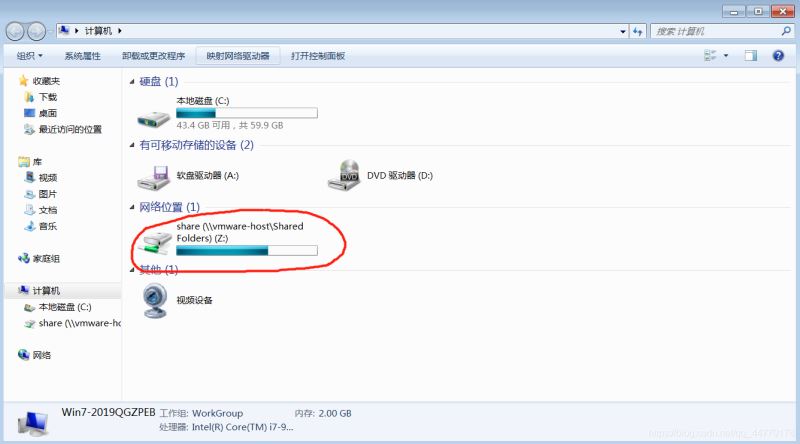这篇“VMware虚拟机与主机共享文件夹如何实现”文章的知识点大部分人都不太理解,所以小编给大家总结了以下内容,内容详细,步骤清晰,具有一定的借鉴价值,希望大家阅读完这篇文章能有所收获,下面我们一起来看看这篇“VMware虚拟机与主机共享文件夹如何实现”文章吧。
一、前提
在此之前,我们需要安装好VMware tools,如下图所示,由于我已经安装过了,所以安装的选项显示为重新安装。
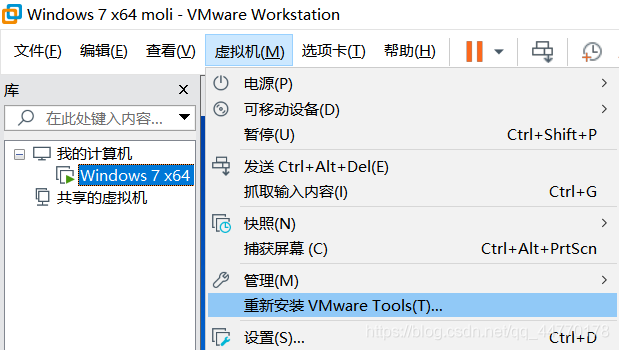
然后打开虚拟机中的“我的电脑”,进入VMware驱动器,点击“setup”进行安装(默认安装即可)
二、设置共享文件夹
1.打开虚拟机设置
右击虚拟机,点击设置

2.启用共享文件夹
选项——>共享文件夹,选择“总是启用”,点击下面的添加按钮,选择需要共享的主机文件夹,点击确定。

三、使用共享文件夹
进入虚拟机
我的电脑——>映射网络驱动器——>浏览——>选择VMware-host——>选择前面设置的共享文件夹
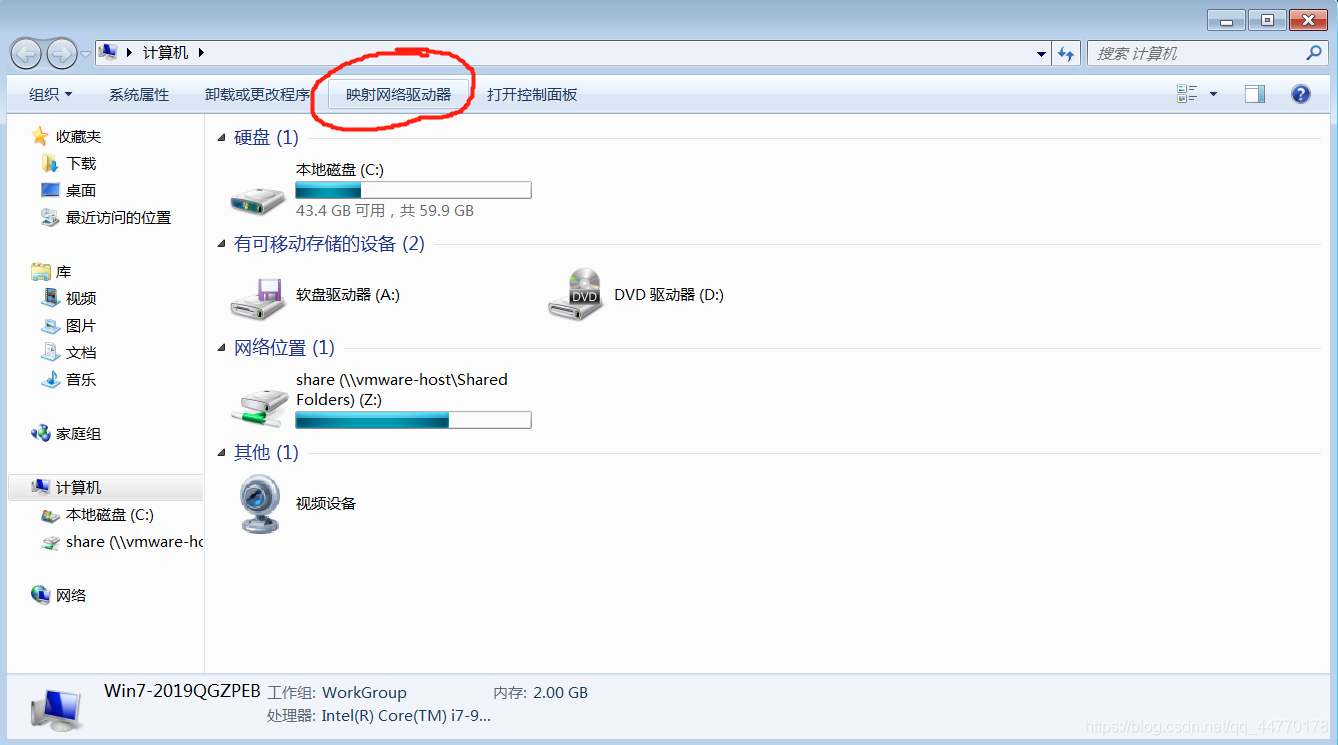
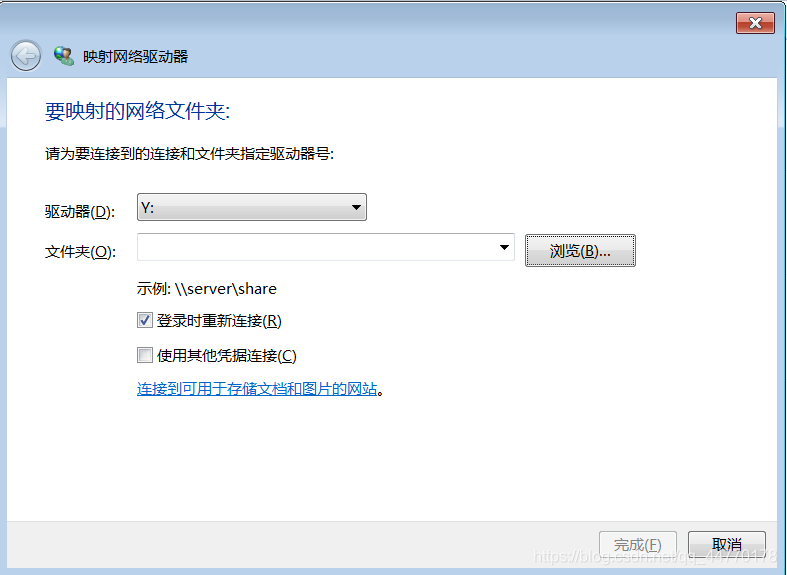
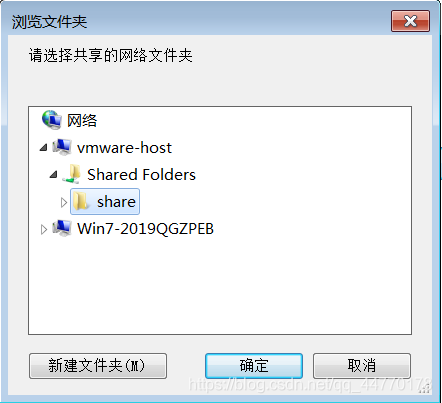
此时网络位置下方会多出一个磁盘,就是主机与虚拟机共享的那个文件夹,可以右击创建桌面快捷方式