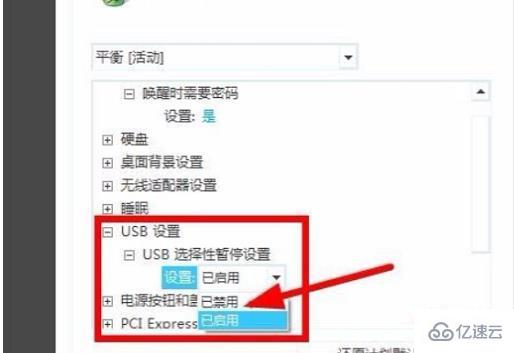今天小编给大家分享一下win7系统重装鼠标失灵如何解决的相关知识点,内容详细,逻辑清晰,相信大部分人都还太了解这方面的知识,所以分享这篇文章给大家参考一下,希望大家阅读完这篇文章后有所收获,下面我们一起来了解一下吧。
win7系统重装鼠标失灵的解决办法:1、“重启”电脑;2、按住键盘的“win”+“r”键,打开“运行”页面,输入“shutdown -r -t 5”并点击确定;3、在电脑进入启动状态时,按住键盘上的“F8”键位,然后在“高级启动选项”中选择“带网络安全模式”;4、进入“电源选项”,然后单击“平衡”右侧的“更改计划设置”;5、将“USB选择性暂停设置”项的状态更改为“已禁”即可。
解决方法如下:
1、首先“重启”电脑。
2、按住键盘的“win”+“r”键,打开“运行”页面,在里面去输入“shutdown -r -t 5”并点击确定。
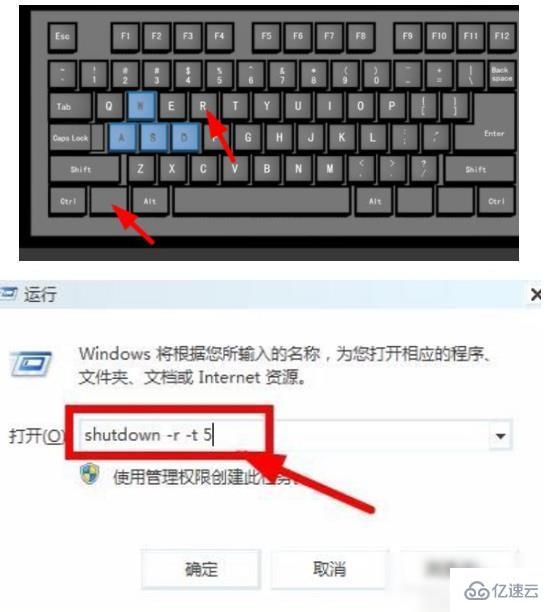
3、当电脑进入启动状态时,按住键盘上的“F8”键位,在“高级启动选项”中选择“带网络安全模式”。
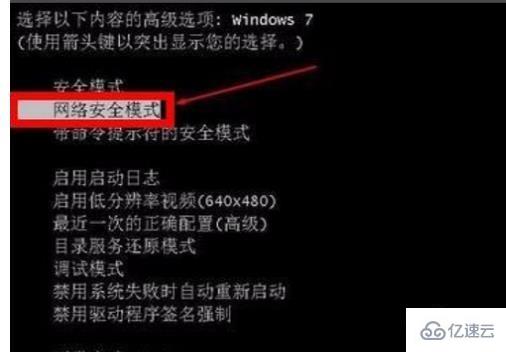
4、在安全模式下,鼠标键盘是能够正常使用的。此时需要在开始菜单中打开“控制面板”。将“查看模式”改为“小图标”。
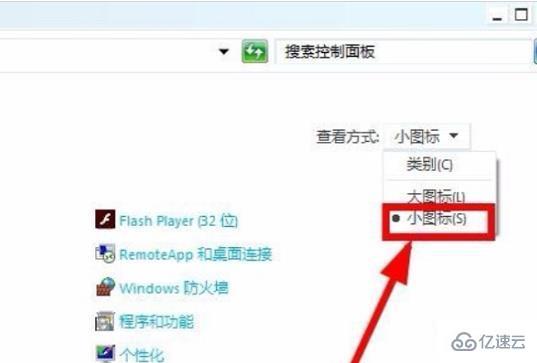
5、找到并点击进入“电源选项”,然后单击“平衡”右侧的“更改计划设置”。
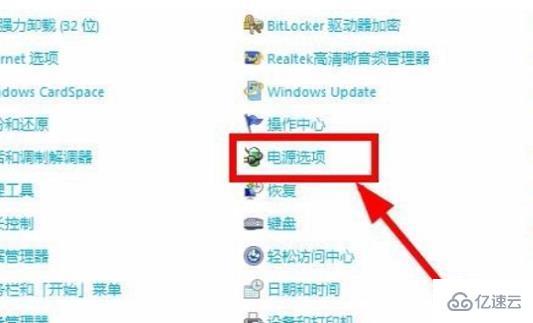
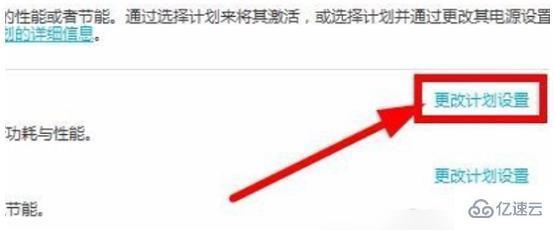
6、输入“编辑计划设置”后,找到并单击下面的“更改高级电源设置”。
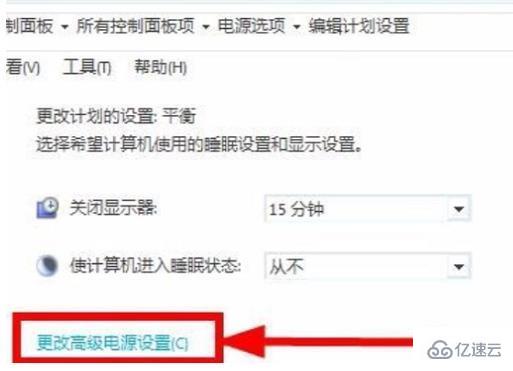
7、弹出高级电源设置对话框后,找到下面的“USB设置”项,然后单击展开,继续展开“USB选择性暂停设置”项,将其下方的状态更改为“已禁用”。